あ、興味のない方は、どうぞ読み飛ばしてください……(苦笑)。
まず最初にお断りしておくけど、ぼくは秀丸エディターで、テキストしか打たない。HTMLやCGIを作ることは、滅多にないんだ。だから、ここに挙げるのはテキストを書くときに便利な設定であって、ほかのことは一切考慮していない。さらにそれは、ぼくの好みの設定という話なので、もし、ここで紹介したとおりにしても、あなたにとって使いやすいとは限らない。
そのことを、理解していただけたなら、先へ進もう。
じゃあ最初に、設定が終わった秀丸エディターのスクリーンショットを見てもらおうかな。
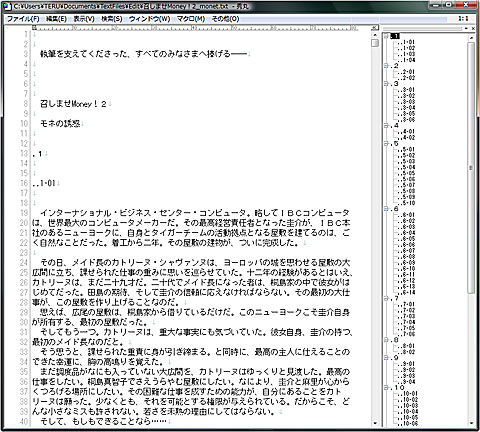
図1
こんな感じになっているのだ。見ておわかりの通り、左側がテキスト本文で、右側にアウトラインのツリー表示が出ている。ぼくのテキストを注意深くご覧になると、章や節の前に、ドット記号がついている作品があるのを発見されるだろう(すべての作品ではない)。
たとえば、モネの誘惑では、こんな感じだ。
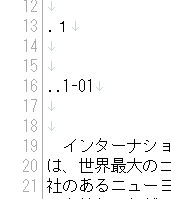
図2
要するに、このドット記号を読み込ませて、アウトライン表示をしているのだよ。
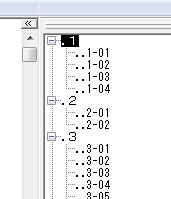
図3
ね、こんな感じ。
では、その設定をしていこう。おっと、その前に、まずは基本的な設定からはじめよう。秀丸エディターを起動すると、上のメニューに「その他」がある。その中に「ファイルタイプ別の設定」があるから、そこを開いてほしい。すると、下の図のようなダイアログボックスが出るはずだ。
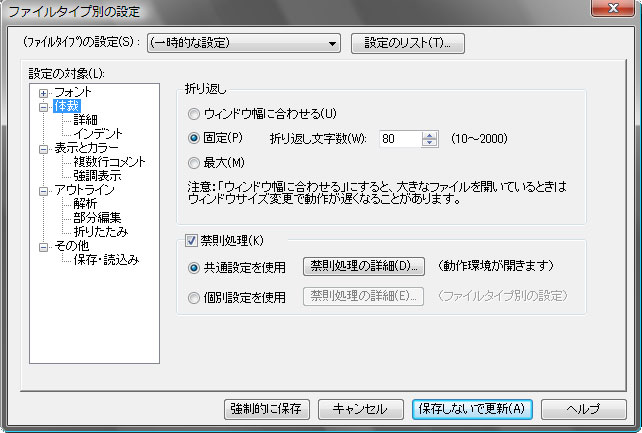
図4
出たね? さあ、ここで重要なのは「体裁」の中にある「禁則処理」だ。デフォルトでは、ここにチェックが入ってないので、チェックマークを入れよう。そのあと、共通設定を使用のとなりにある、「禁則処理の詳細」と書かれたボタンを押してほしい。
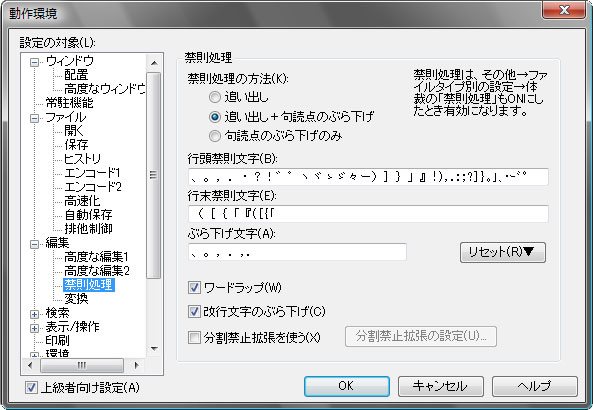
図5
どうかな。こんなのが出たはずだ。ここでは、禁則処理の方法で、「追い出し+句読点のぶら下げ」を選ぶ。さらに下の方で「改行文字のぶら下げ」にも、チェックを入れておこう。
よろしい。そうしたら、OKボタンを押して、また「ファイルタイプ別の設定」に戻ろうではないか。
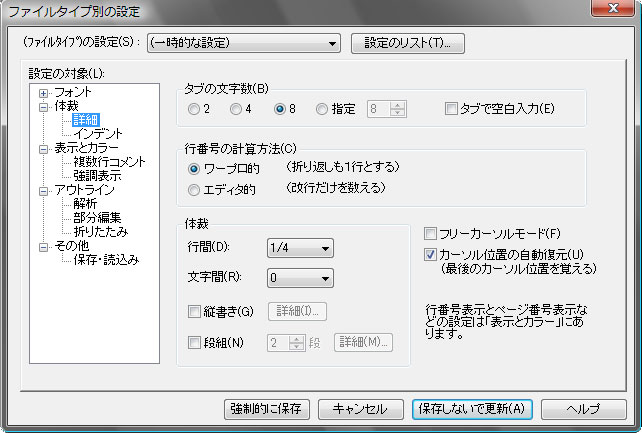
図6
今度は「体裁」の下にある「詳細」を見てほしい。ここで「行間」を「1/4」に設定し、さらに下の右側にある、「カーソル位置の自動復元」にチェックを入れる。これで、前回見ていたファイルの、カーソル位置を覚えていてくれる。
さあ、ここまで終わったら、いよいよアウトラインの設定だ。
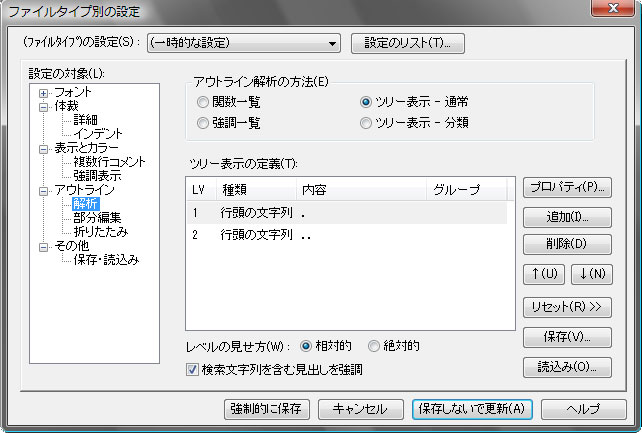
図7
たぶん、秀丸エディターを初めてインストールしたという人は、「アウトライン」→「解析」を選んでも、上の図にあるダイアログとは、ちがうものを見ているだろう。
だが、ご安心あれ。ここで「ツリー表示 - 通常」にチェックを入れると、「ツリー表示の定義」が、表示されて、上の図のようになる。
いや、正確にはまだならない。「ツリー表示の定義」のなかが、まだ空のはずだ。そこで、右側の「追加」ボタンを押して、ドット記号を追加する。まず最初は、ドット一個打ち込んで、それを追加する。つぎに、ドットを二つ打ち込んで追加する。
すると、上の図のようになる。
これで、テキストを書きながら、章にしたい行の行頭に、ドットをひとつ、その章の中の節にしたい行の行頭には、ドットをふたつ打ち込めば(図2と図3)、あとは秀丸エディターが、勝手に解析して、右側にアウトラインを表示してくれる。
あ、忘れちゃいけないのは、秀丸エディターのメニューで、「表示」→「アウトライン解析の枠」にチェックを入れること。そうしないと、出ないよ。ちなみに、アウトライン枠を、つねに出すようにする設定もあるので、いろいろ探してみてほしい。
最後に、バックアップの項目をチェックしておこう。
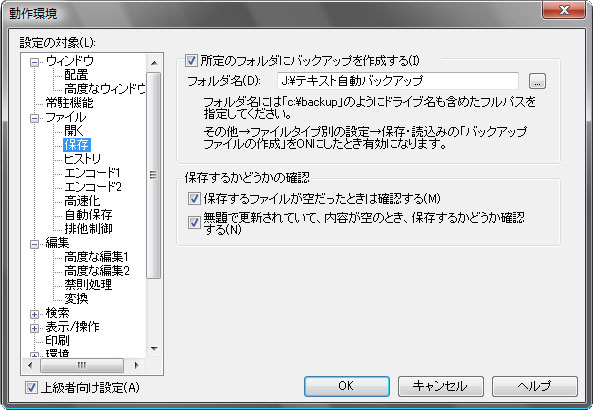
図8
動作環境の「ファイル」→「保存」を見ると、上の図が出てくる。ここで、「所定のフォルダにバックアップファイルを作成する」にチェックを入れて、さらに、そのフォルダを指定しておこう。なお、このダイアログに説明が書いてあるとおり、ここで指定した内容は、また、「ファイルタイプ別の設定」に戻り、保存・読み込みの「バックアップファイルの作成」にチェックマークを入れないと機能しない。
ちなみに、バックアップを作成するフォルダは、できれば、Cドライブとはべつのハードディスクに作るのが望ましい。べつのハードディスクがなければ、パーティションを切って、Dドライブを作り、そこにバックアップするのが、次善の策だ。
以上だ。あとはウインドウの大きさや、各所の配色(ルーラーや行番号とか)を、変えてある。見やすいウインドウの大きさは、自分のモニターの解像度で決まるし、配色は好みの色が、それぞれ異なるだろうから、ここでは具体的な設定内容にはふれない。ただ、配色について、一言だけ言っておくと、テキストを見るとき、じゃまにならない色がいい。だからぼくは、グレーを多く使っている。見えなきゃ困るけど、見えすぎても、気になってじゃまなのだよ。
では、そろそろ終わりにしよう。あとは自分で探してみてほしい。秀丸エディターは、柔軟性が高いから、きっと、あなたの使いやすい環境を作り出せることだろう。